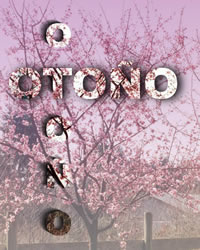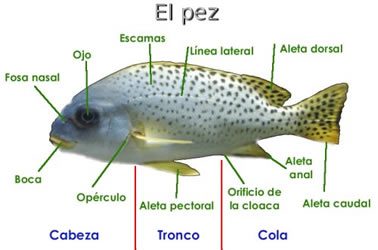Textos
Ejemplos
Realizar una composición con la foto almendro.jpg.
- Escribimos el texto.
- Hacemos clic con el botón derecho sobre la capa de texto Añadirmáscara de capa
- Después "Canal alfa de la capa". Se ha creado una máscara de todo lo que es transparente en la capa de texto.
- Hacemos clic con el botón derecho sobre la capa seleccionada en la Ventana capas y pulsamos Máscara a selección.
Ejercicios
1
Realiza la siguiente composición añadiendo el texto y las lineas
2
Realizar la composición utilizando las imágenes dadas
Tutoriales
Crear un texto explosivo para colocar sobre la fotografía propuesta
- Creamos un Logotipo con el estilo "Calor resplandeciente" con la fuente "Mistral", al texto y "Erupción".
- Eliminar la capa de fondo y "Combinar las capas visibles".
- A la capa que se obtiene la denominamos "Texto". Duplicamos esta última capa y la denominamos "fuego1", activamos "Mantener transparencia" para preservar las zonas transparentes. Pintamos con el Pincel 19x19 con un amarillo(R 251 V 247 A128).
- Desactivamos la opción "Fijar transparencia". Vamos a deformar esta capa utilizando algunos filtros:
- Filtros --> Distorsiones --> Desplazamiento aplicamos un Desplazamiento verticalmente, ponemos como valor 50.
- Filtros --> Distorsiones --> Ondas Amplitud 5; Desfase 0 y Longitud de onda 50.
- Filtros --> Desenfoque --> Desenfoque gaussiano con el valor 5 en horizontal y en vertical.
- Filtros --> Desenfoque --> Desenfoque de movimiento --> Lineal, Longitud 5 y ángulo 45.
- Duplicamos la capa "fuego1" y la denominamos "fuego2". Activamos "Mantener transparencia" y pintamos la capa color R 247 V 79 A 56. Como modo de combinación de la capa elegimos Solapar.
- Colocamos ahora la capa denominada "texto" encima de todas las demás.
- Guardamos el trabajo como "llamas.xcf".
- Abrimos la imagen explosión y fusionamos ambas imágenes.